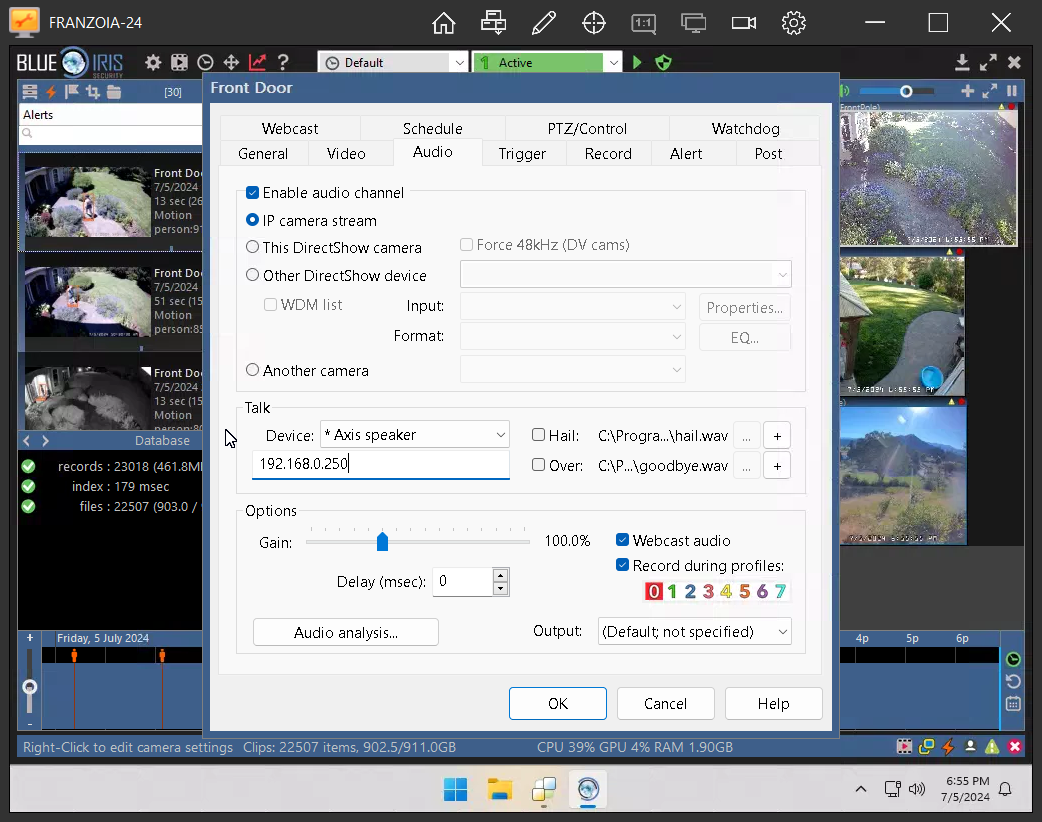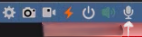Well the Help file contains this:
Using a microphone to talk or send audio to the camera is supported for many models in one of several ways:
Amcrest AD and ASH models are supported using a proprietary DLL and connection.
For many other specific make/model selections (not generic/ONVIF), “talk” has been reverse engineered. This includes many models offered by Axis, Wansview (and its many compatibles), Sharx, Trendnet (and its many compatibles), DLink, Hikvision, LevelOne, AVTech, Dahua, Doorbird, and others.
Rarely implemented, some cameras support an RTSP “backchannel” to get the audio back to the camera. This channel is continuously open and sends silence when not in use. If your camera does not support this, the talk device setting will be automatically reverted to (this camera).
The Axis network speaker is supported with a separate IP address on your network.
You also may select to send audio to another camera completely.
If talk is not supported by Blue Iris on the configured make/model, the sound will be played from the PC’s speakers instead.
You may select on this page a WAV sound file to be played when talk begins (a “hail” sound clip) and when talk ends (an “over” sound clip). Think Star Trek communicator sounds here!
Due to the lack of further instructions it must be fairly easy. My best guess is:
1. Setting it up like you have above would enable the BI5 talk back functionality for that camera (If that IP address is the Axis camera).
2. BI5 General Settings/ Audio - Set up your microphone.
3. Back on main BI5 screen, there is a microphone button:
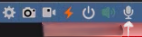
- microphone.png (9.12 KiB) Viewed 839 times
If you have completed 1&2 what happens when you press that ? You may have to choose a camera first - let us know what you see (or hear !). And Ken is a Trekkie